myPresences can do a lot to help you build the best online presence and reputation possible but there are a few things you should do to ensure you are seeing as much relevant information as possible for your business and are receiving targeted and actionable advice.
Try these suggestions to make sure you are seeing everything relevant to your business.
1. Set your business category correctly.
If you do not have the correct business categories set in your business profile you may be missing out on niche services that are applicable to your business. Go to your business profiles at https://www.mypresences.com/b/ and make sure the section labeled 'My business is a' contains the best categorisation for your business. To see what categories are available you can start typing in the blank section and any matching tags should appear. Once you have set the correct categories pressing Save will update your profile and the services associated with your business may change to include new niche services. Check the Services page at https://www.mypresences.com/services/ to see a list of all the services that are applicable to your business.
You may also want to check back occasionally as new or more specific categorisations will be added from time to time and they may be more relevant to your business, especially if you have chosen a generic category like 'General Business' or 'Service Based Business'.

2. Set your location correctly.
Similarly with your business categories you need to make sure your location is specified as precisely as possible to ensure your business is associated with services that are available in your area. Go to your business profile at https://www.mypresences.com/b/ and make sure your Service Zone is set to your country or Global if your country is not listed.
If you have set your location to global check back occasionally as we may add specific support for your country in the future.

3. Verify all presences that require verification.
When you first added your business the process of discovering your presences may have asked you to verify some presences before it considered them to be valid for your business. If you did not verify all presences then some will remain unverified and will not be actively monitored by myPresences. You can find your unverified presences on the Presences page at https://www.mypresences.com/presences/ . Presences that require verification will have "Needs Verification" written on the presences panel and will appear with a red background.
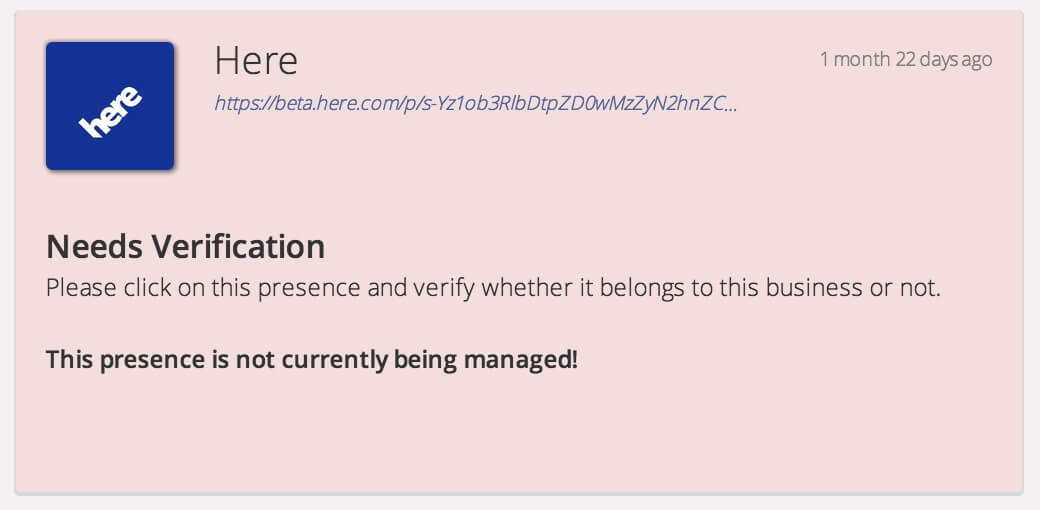
To verify the presence click on the presence and at the top of the presence page there will be a button to click to either verify the presence or indicate it is not related to this business.

4. Connect (authorize) all the presences you can.
Some presences require you to connect or authorise access so that myPresences can access some or all of the information available for that presence. This will be the case for services like Twitter, Facebook, Instagram, Foursquare and LinkedIn. Some of these presences will still be able to be used without connecting them but you may be seeing less information than if you connect them. For example, if you do not connect your Facebook profile myPresences will not be able to monitor your reviews.
You can connect your presences by going to your business profile at https://www.mypresences.com/b/ and then clicking on the services tab. You should connect as many of these presences as possible and remove any presences that are either not for your business or are duplicates.
Some connections to presences may expire and require you to re-connect them, if this happens a message will appear on your timeline asking you to re-connect the presence.
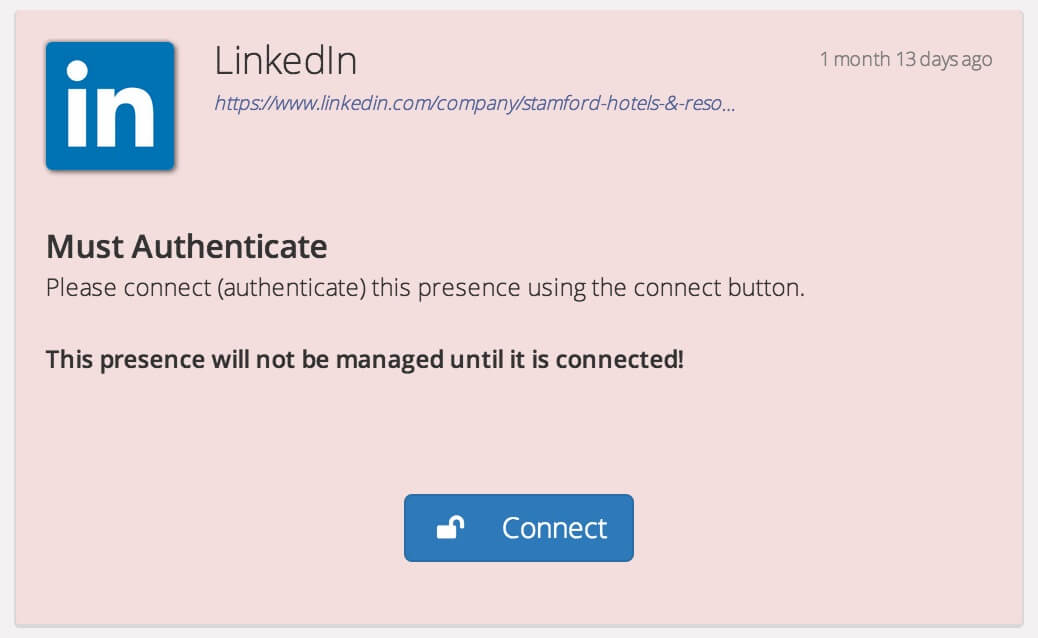
5. Delete any presences that are not profiles for your business.
It is not always possible to identify the best presence for your business on a service and some presences may be added to your presence list that do not belong to your business or may be a different business location. You should check each of your presences and delete any that are:
- Not for your business. These are presences for another business or a similar business at a different location (franchise or multi-location businesses)
- Duplicates. Sometimes a presence might be added that is the same as another presence.
- Pages that are not Profile pages. Sometimes a presence may be added for a service that is not your business profile on the service. These pages may be related to your business but there is a more specific page on the service that you should be using as your main presence on the service. Some examples of this might be map pages, review pages, menu pages, search result pages. If you delete a page like this then try to find the main profile on that service and add it to myPresences.
6. Complete your base profile.
It is very important that you complete your base profile as this is how myPresences determines where you have issues that need to be addressed. You should set a value for every data point that you want to manage online and choose your ideal value for each aspect. For any data point that you do not wish to manage you should check the option for "I do not want to manage <aspect>" on the page for that aspect. (Be sure to click save). This will tell myPresences that you do not want to manage this information and myPresences will update your issues score to not take this data aspect into account. Eg. If cuisine is not applicable to your business you should mark it as "I do not want to manage Cuisine".
You can update your profile on the profile page at https://www.mypresences.com/profile/. Your goal should be to have no red options in the drop-down selection list, they will all either not be managed or will have a value set.
7. Set your comparison business type.
When you specify the business types for your business it is possible that you want to choose more than one (eg. bar and restaurant) but when it comes to the peer comparison feature we need you to decide on only one category for comparisons. You can check your comparisons category on your business profile at https://www.mypresences.com/b/, make sure the value selected for comparisons is the type of business you most want to be compared against.

8. Store your service access credentials.
To properly manage your business online you will most likely create an account on most services which allows you to manage your business on that service. It can be hard to remember your username and password for each site and additional whether it requires an email address or a username or which of the social networks you used to initially create the account.
myPresences makes it easy for you to manage all of your access credentials by allowing you to store them securely and then access them whenever you go to a presence belonging to that service. We are also working on a google chrome browser extension to help you automatically login to some sites when you visit them to make it even easier to work with services where you have an account.
You can store both your user credentials and your business credentials if you need to, your business credentials are used when you want to manage your presences on the service and your user credentials are used when you are using the service as a consumer.
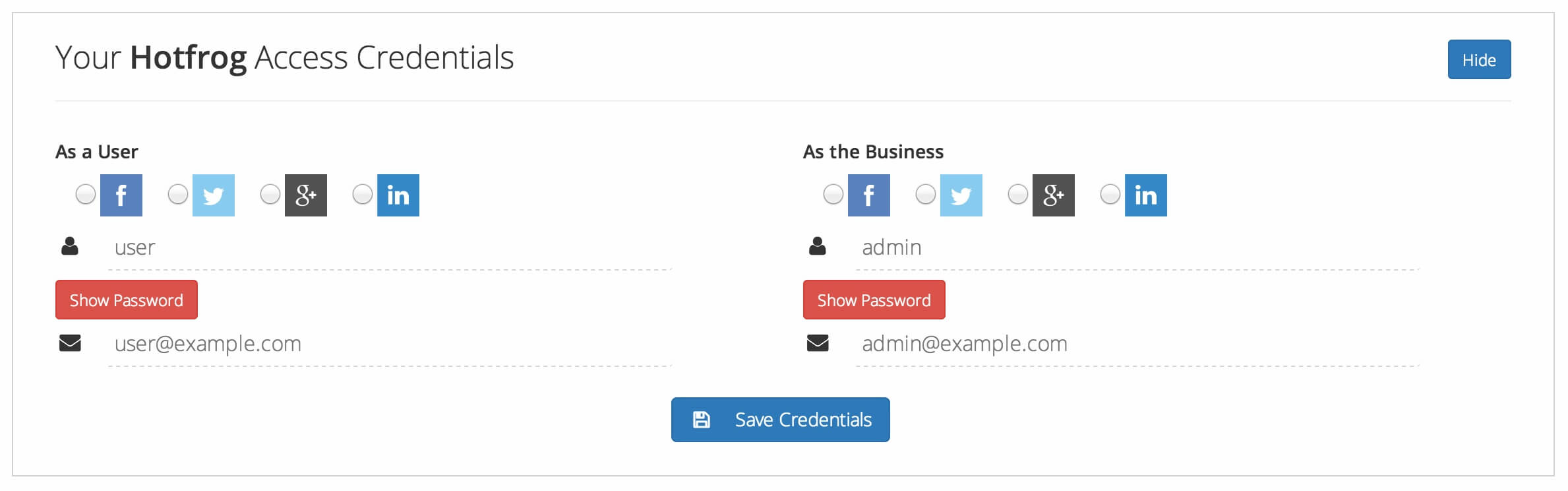
If you follow the above advice you will go a long way towards being able to get the most from myPresences but this is really just a starting point. Once you have all the basics in place you can then start to use myPresences to find presences you were not aware of, create new presences and start to update you online information so that it is accurate, complete and consistent across all of your profiles.

Comments
0 comments
Please sign in to leave a comment.